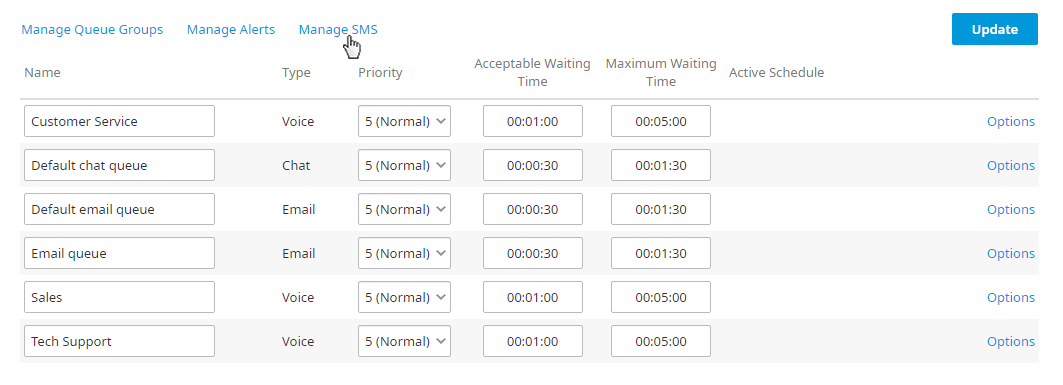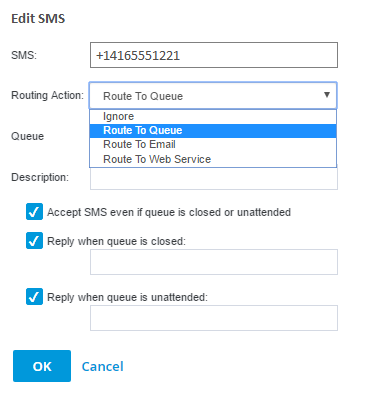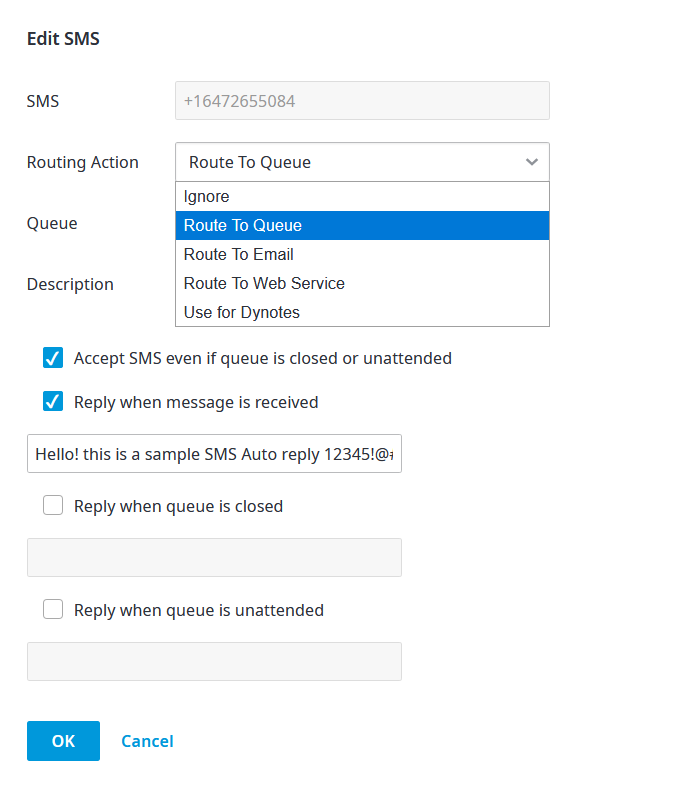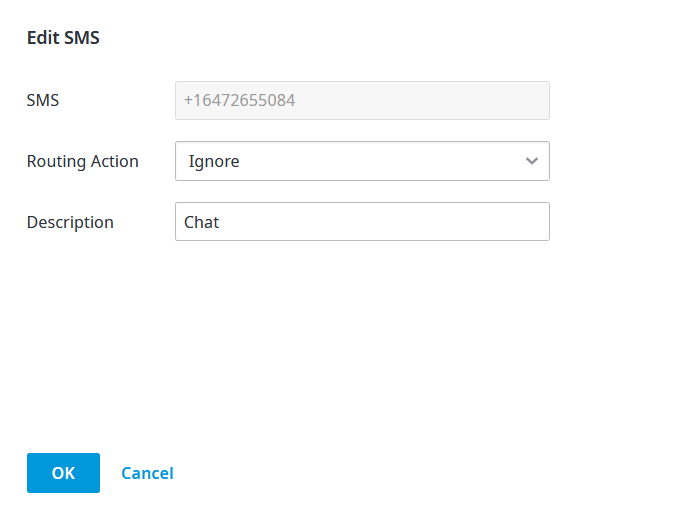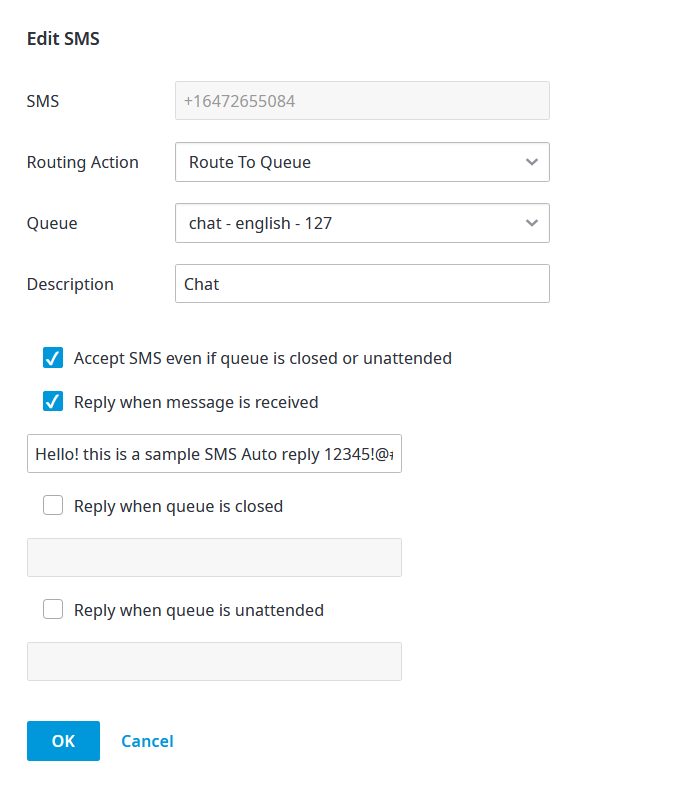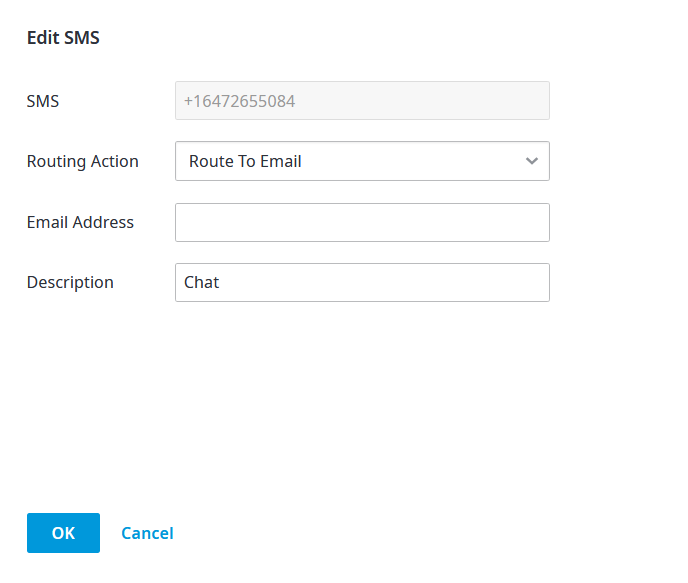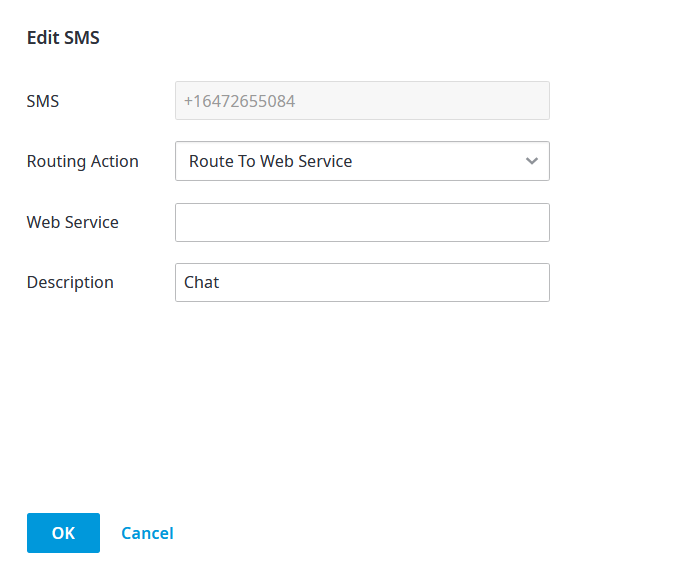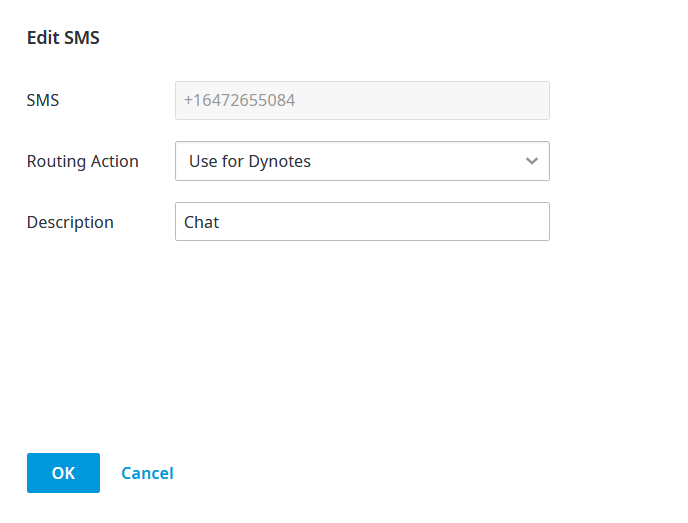...
- In the Client Admin Portal, navigate to Configure > General > Queues.
- Click Manage SMS.
- A list of registered SMS numbers is listed on the page; if there are no registered SMS numbers, this page will be blank. Click Edit for the SMS number you wish want to edit.
- The Edit SMS dialog box opens.
...
Proceed as follows based on the Routing Action you select.
Ignore
Choose this Routing Action to ignore SMS messages, and then:
...
- In the Description
...
- box, enter a description for the selected SMS (optional).
- Click OK.
...
- Updates are saved and applied to the selected SMS; all SMS messages will be ignored
...
- .
...
...
Route
...
To Queue
...
Choose this Routing Action to SMS messages to a chat queue, and then:
- From
...
- the Queue list, click the queue where you want to send the SMS messages.
...
- In the Description
...
- box, enter a description for the selected SMS (optional)
...
- .
- Choose to Accept SMS even if queue is closed or unattended if you want the message to be accepted at all times.
- Choose to Reply when message is received to send an autoreply when the message has been received, and in the box below this option, enter the automatic response that should be sent as reply to the message.
- Choose to Reply when queue is close to send an autoreply when the queue is closed, and in the box below this option, enter the automatic response that should be sent as reply to the message.
- Choose to Reply when queue is unattended to send an autoreply when the queue is unattended, and in the box below this option, enter the automatic response that should be sent as reply to the message.
- Click OK.
...
- Updates are saved and applied to the selected SMS;
...
- all SMS messages will be routed to a queue, and if any of the autoreply options were configured, automatic responses will be sent accordingly.
...
Route To Email
Choose this Routing Action to send SMS messages to an email address, and then:
...
- In the Email Address box, enter the email address where you
...
- want to send the SMS messages.
...
- In the Description
...
- box, enter a description for the selected SMS (optional).
- Click OK.
...
- Updates are saved and applied to the selected SMS; all SMS messages will be
...
- routed to the specified email address
...
- .
...
...
Route
...
To Web Service
...
Choose this Routing Action to send SMS messages to a web service URL, and then:
...
- In the Web Service box, enter the web service URL where you want to send the SMS messages.
...
- The parameters that will be sent
...
- to the web service URL are
...
- :
- MobileNumber={1} (the number the message came from)
- ShortCode={2} (the number the message was sent to)
- Message={3} (the message content)
- In the Description box, enter a description for the selected SMS (optional).
- Click OK. Updates are saved and applied to the selected SMS; all SMS messages will be routed to the specified web service URL.
...
Use For Dynotes
Choose this Routing Action to send SMS messages to the routing action configured in the Dynotes SMS Campaign for the selected SMS number, and then:
- In the Description box, enter a description for the selected SMS (optional).
- Click OK. Updates are saved and applied to the selected SMS; all SMS messages will be routed according to the SMS Campaign for the selected SMS number.
| Info | ||
|---|---|---|
| ||
For more information about SMS campaigns and their configuration options, see SMS Campaigns. |
Related Articles: